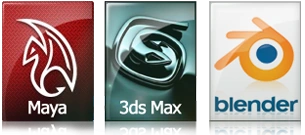The Server Folder[]

The server folder is the storage space associated with your Wild Pockets account. You will want to keep most of the assets you use in this folder, it contains the scripts that you will use and the .scene file that the builder saves out. In addition to the Server Folder, you also have a Local Folder in your computer that mirrors the Server Folder. That means that the Local Folder should have the same files and folders as the Server Folder, and vice versa. However, if you create a file in your Local Folder (or Server Folder) it won't be automatically mirrored to the other folder, you have to manually synchronize the folders to keep them in sync. To do this, click "Folders -> sync 'yourname'".
You can use files from either the Local Folder or the Server Folder in your project, but since you can't drag and drop files from Windows Explorer into the builder, we recommend that you sync the folders when you add or create new files, and use the Folder Explorer in the builder to assign the assets. However, if you make a change to a file in your Local Folder (a script for example) that is already present in the Server Folder you don't need to sync, the builder will look at both folders and use the version of the file that is most recent.
There are two ways to access the Folder Explorer, through the Menu Bar (click Folders->Open Server Folder) and through the Folder Explorer tab on the right side of the screen. The Folder Explorer is very similar to windows explorer. You can view the contents of your directory, sort it by name or type, and move from directory to directory. The explorer has a right-click menu that allows you to delete, rename, copy, paste and perform several other actions on files.
To get more information regarding the File System and Syncing, visit Chap. 15 - The File Server (1.6) [3] on the Programming Manual.
Note: At the moment you cannot rename folders within the Folder Explorer. Instead, sync, rename the folder in your local directory, sync again, and the renamed folder will be synced as a new folder, then you can delete the old, empty folder in the Server directory.
The Library[]
![]() The library is quite possibly the most powerful feature of the builder. It is a collection of all of the assets uploaded that have been made public (more information on permissions in Chap. 06 [4]), it's also a collection of all resources you own. To specify whether you want to see all of the resources available to the public or whether you want to see the resources that you own choose "My Personal Library" from the first drop down menu, the default option is "Wild Pockets Global Library". You can use the Library to find resources by Name, by Author and by Keywords*. There is no difference between these, you just simply type the file name or the author name or the keyword and it will display the all public files that match the file name, all the resources made by a particular person, or all the results that contain the specified keyword.
The library is quite possibly the most powerful feature of the builder. It is a collection of all of the assets uploaded that have been made public (more information on permissions in Chap. 06 [4]), it's also a collection of all resources you own. To specify whether you want to see all of the resources available to the public or whether you want to see the resources that you own choose "My Personal Library" from the first drop down menu, the default option is "Wild Pockets Global Library". You can use the Library to find resources by Name, by Author and by Keywords*. There is no difference between these, you just simply type the file name or the author name or the keyword and it will display the all public files that match the file name, all the resources made by a particular person, or all the results that contain the specified keyword.
You can search for all objects or you can filter down the results by type. Here is a list of every type of resource that you can find in the Library:
These are also all the types of files that the Wild Pockets engine supports, the only exception is .TTF (Truetype font) files.
- Keywords are identifiers that are assigned to a resource at the time of export (in case of a model), or they can be assigned by a script command to other resources. [Builder Integration coming soon]
Drag + Drop[]
Drag and Drop is the preferred way to copy files, to assign assets to objects, to load assets into the builder, and more. Here are a few examples of what you can drag and drop:
- drag + drop from library into folder explorer -> all objects
- drag + drop to different folders within explorer -> copy asset
- drag + drop into builder (from folder and library) -> objects, textures
- drag + drop textures -> into objects and into properties
- drag + drop scripts to object properties and global script
The basic idea is that if it's an asset (see list above) then you can drag it.
The icon that is drawn is the type of file that you're dragging. So if you're dragging a script, it will look like a script. If you can drop it, the icon will not change.
If you can't drop it, the icon will display an X
Using Your Own Assets[]
You can use the library to find a wide variety of assets, but at some point you will probably want to use your own custom made assets. For textures, sounds and scripts you can create the asset using your favorite program and copy the asset over into the Local Folder, then sync and you're good to go.
In case of a 3D model, or animation for that model, you (or your artist friend) must create the asset using one of the tools in the image below, and then export the model using an exporter that we provide. To download the exporter and learn how to use it click here, or click the image bellow.